In the fast-paced world of technology, our smartphones store a treasure trove of personal information, photos, messages, and data. There are times when you might need to give your iPhone a fresh start, whether it’s to troubleshoot problems or prepare it for sale. This is where a factory reset comes into play. In this guide, we’ll walk you through factory resetting your iPhone, ensuring your data is wiped securely. So, let’s dive in step by step.
How to Factory Reset Your iPhone
Factory resetting your iPhone can be a straightforward process if you follow these steps carefully. Remember, a factory reset will erase all your data, so make sure to back up anything important before proceeding.
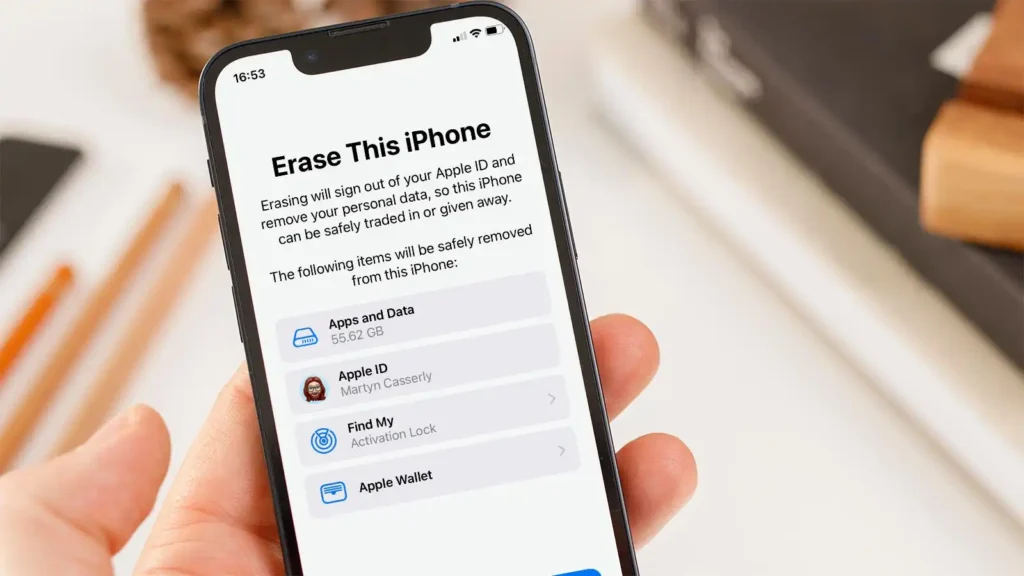
Step 1: Back Up Your Data
Before you factory reset your iPhone, it’s crucial to back up your data to avoid losing valuable information. You can do this using iCloud or iTunes. Here’s how:
Using iCloud:
- Connect to Wi-Fi and go to “Settings” on your iPhone.
- Tap your name at the top, then select “iCloud.”
- Scroll down and tap “iCloud Backup.”
- Turn on “iCloud Backup” if it’s not already enabled.
- Tap “Back Up Now” and wait for the backup to complete.
Using iTunes:
- Connect your iPhone to your computer using a USB cable.
- Open iTunes (or Finder on macOS Catalina and later).
- Click on your device icon when it appears in iTunes.
- Under the “Backups” section, choose “This computer.”
- Click “Back Up Now” and wait for the backup to finish.
Step 2: Sign Out of iCloud and App Store
To ensure a smooth factory reset, you should sign out of your iCloud account and the App Store. Here’s how:
- Go to “Settings.”
- Tap your name at the top.
- Scroll down and select “Sign Out.”
Step 3: Erase All Content and Settings
Now, it’s time to perform the factory reset. Here’s how:
- Go to “Settings.”
- Scroll down and select “General.”
- Scroll all the way down and tap “Reset.”
- Choose “Erase All Content and Settings.”
- Enter your device passcode and confirm your choice.
Step 4: Set Up Your iPhone as New or Restore from Backup
Once the reset is complete, your iPhone will restart and display the setup screen. You have two options:
- Set Up as New iPhone: Choose this option if you want to start fresh with no previous data.
- Restore from iCloud/iTunes Backup: If you backed up your data in Step 1, you can restore it now.
Frequently Asked Questions (FAQs)
Q1: Will a factory reset remove the iCloud activation lock?
No, a factory reset alone won’t remove the iCloud activation lock. You’ll need to enter your Apple ID and password to unlock your device after the reset.
Q2: Can I reset my iPhone without a computer?
Yes, you can factory reset your iPhone without a computer. Follow the steps in the “Erase All Content and Settings” section in the settings app.
Q3: What should I do before selling my iPhone?
Before selling your iPhone, make sure to back up your data, sign out of iCloud and the App Store, and perform a factory reset to erase all your data.
Conclusion
Factory resetting your iPhone can be a helpful solution when you encounter issues or want to prepare your device for sale. By following the step-by-step guide outlined in this article, you can safely and effectively perform a factory reset without losing your data. Remember to back up your data beforehand, sign out of your iCloud account, and choose whether to set up your iPhone as new or restore from a backup after the reset. With these precautions in place, you can confidently navigate the process of factory resetting your iPhone, ensuring your privacy and data security.